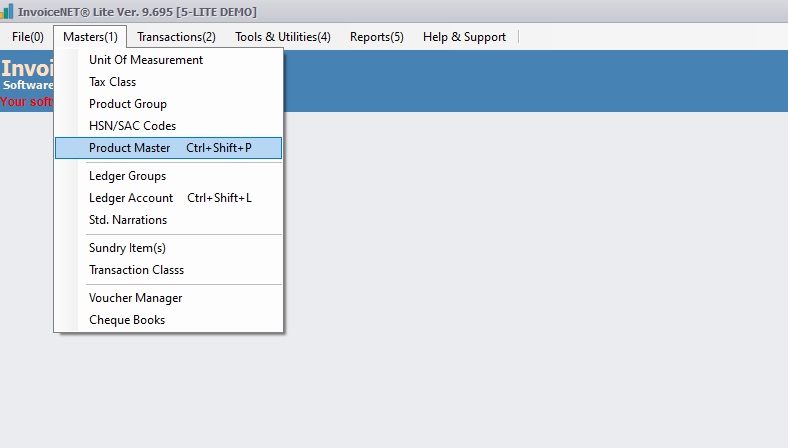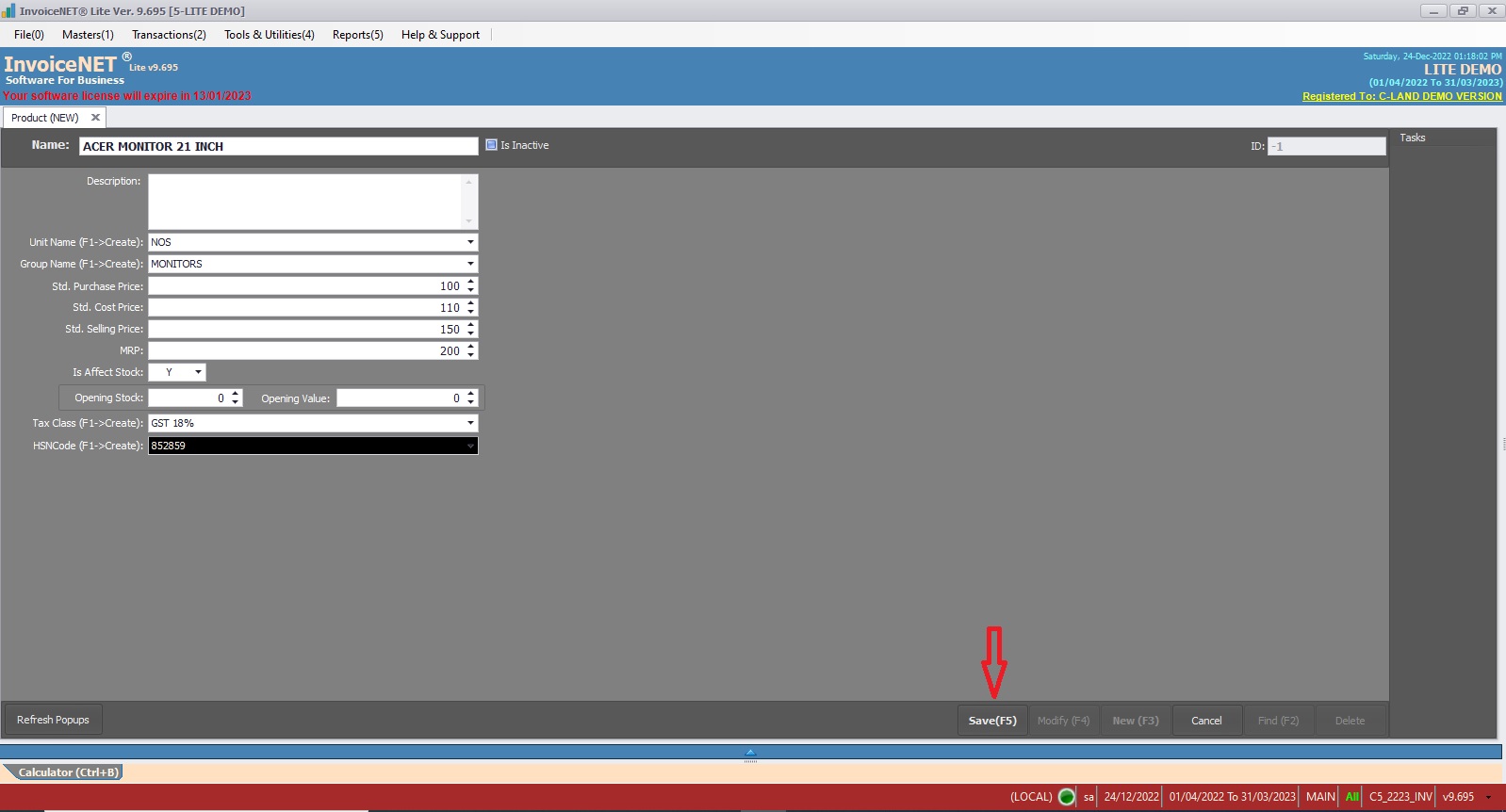Masters=>Product Master
A product is the item offered for sale. A product can be a service or an item. It can be physical or in virtual or cyber form. Every product is made at a cost and each is sold at a price.
InvoiceNET® Lite provides product master option for defining product properties which can be used later in transactions(Sale,Purchase,etc..)
- Step 1
- Click Masters=>Product Master to create, modify or delete products as shown Step 1 figure
- Step 2
- Now Product Master creation window is appeared as shown in Step 2 figure
- Step 3
- User have to fill the text boxes as shown in Step 3 figure
- Name=>Enter the product name here. It must be unique and compulsory
- Description=>Enter detailed description of the product here if any
- Unit Name(F1->Create)=> Select measurement unit of the product here.If unit that you want is not available in the list, then press F1 to create new Unit.
- Group Name(F1->Create)=>Select product group name here. If product group that you want is not available in the list, then press F1 to create new Product Group.
- Std. Purchase Price=>Enter purchase price here. It is optional. If you specify purchase price here, you can use it in transactions.
- Std. Cost Price=>Enter cost price here. It is optional. If you specify cost price here, you can use it in transactions.
- Std. Selling Price=>Enter selling price here. It is optional. If you specify selling price here, you can use it in transactions.
- MRP=>Enter MRP here. It is optional. If you specify MRP here, you can use it in transactions.
- Is Affect Stock=>Select ‘Y’ if that product needs to affect stock. Otherwise set it to ‘N’
- Opening Stock=>Enter opening stock quantity here(if any)
- Opening Value=>Enter opening value here(if any)
- Tax Class(F1->Create)=>Select tax class here.If tax class that you want is not availab;e in the list, then press F1 to create new Tax Class
- HSNCode(F1->Create)=>Select HSN code here. If HSNCode that you want is not available in the list, press F1 to create new HSN Code
- After filling above text boxes, need to click save button to create a new product
- User have to fill the text boxes as shown in Step 3 figure